We occasionally get reports from customers that they are unable to view our manuals, technical specs, or other documentation which we provide in Adobe's .pdf file format. Most frequently, customers describe a blank screen (or white screen or nothing happening) when they attempt to open one of our PDFs.
While there can be several reasons why things aren't happening as they should, more often than not the problem occurs for customers who are using Microsoft Internet Explorer 5 or greater on Windows and who view PDF files directly within the browser.
Why: There is a known problem with Internet Explorer opening PDFs within the browser when the URL (address) of the PDF file exceeds a certain length. This behavior can occur on any site (not just ours) if the URL is long enough. Our URLs can be rather long (a typical AutomationDirect URL looks like "https://cdn.automationdirect.com/static/manuals/d4anlg/d4anlg.pdf"). Though software vendors have released patches which are supposed to fix this behavior, our experience shows that the problem persists in many cases.
We know of a few workarounds.
Our recommended fixes (in order of convenience to you and effectiveness):
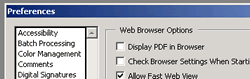 Disable
viewing PDF files within the browser.
Disable
viewing PDF files within the browser.
Doing so will just launch the Adobe Acrobat Reader outside of the browser in a separate window. There is no loss in performance or functionality with this solution, and it completely solves the blank screen problem on this and all other sites.
To change your Adobe Acrobat preference to enable this solution:- Open your Acrobat Reader. Typically you will find it under the Start menu under "Programs".
- Determine which version of the Reader you have. If you are unsure, look under the Help menu and select "About Adobe Acrobat Reader". We recommend version 5, but our PDFs should display properly in version 4 as well.
- In Acrobat Reader version 4, use the menu path File / Preferences / General. Uncheck the box near the bottom right that says "Web Browser Integration".
- In Acrobat Reader version 5, use the menu path Edit / Preferences / General. Uncheck the box that says "Display PDF in Browser."
- Close the Acrobat Reader and your web browser.
- The next time you click on a link to a PDF, you should get a dialog box asking what you want to do with the file. Click
"Open File From this Location", and uncheck the box labeled "Always ask before opening files of this type".
Then click OK. Acrobat Reader will open outside of the browser and should display the document. Acrobat should launch this
way from now on -- you won't have to keep repeating these steps, and the problem will be solved.
- Right-clicking
If you do not want to change the settings for your Acrobat Reader, you can view PDF files by saving them to your computer.
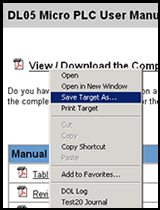 Find the
link for the PDF you'd like to view and place your mouse over it. Instead of clicking with the left mouse button, click with
the right mouse button. You'll get a menu. Select the option that reads "Save Target As...". Select a location (perhaps
the Desktop) on your computer where you'd like to save the file. Once the file has been downloaded and saved, go to that location
on your computer and double-click on the file you've just saved. It will open the PDF in the Acrobat Reader in a separate
window outside of the browser.
Find the
link for the PDF you'd like to view and place your mouse over it. Instead of clicking with the left mouse button, click with
the right mouse button. You'll get a menu. Select the option that reads "Save Target As...". Select a location (perhaps
the Desktop) on your computer where you'd like to save the file. Once the file has been downloaded and saved, go to that location
on your computer and double-click on the file you've just saved. It will open the PDF in the Acrobat Reader in a separate
window outside of the browser.